Ефекти
За подобар визуелен ефект на презентацијата, може да изберете начин на којшто ќе се менуваат слајдовите, односно транзиција. Ефектот што ќе го изберете секогаш ќе се појавува помеѓу претходниот и обележаниот слајд. За да го изберете начинот на менување на слајдови, првин обележете го слајдот на кој ќе го додадете ефектот. Потоа, од менито Slide Show изберете Slide Transition. Во десниот дел на прозорецот, односно во лентата со задачи ќе ви се појави листа од која ќе го изберете саканиот ефект.
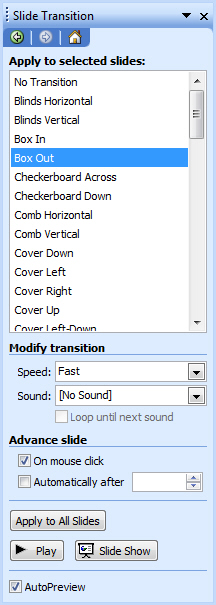
Под листата се наоѓаат опциите со кои може да ја прилагодите брзината на менување на слајдовите и звукот. За да се ограничи презентацијата временски, Power Point овозможува точно прилагодување на времето на менување на слајдот преку опцијата Automatically After. Алтернативно, менувањето ќе биде со кликнување со глушецот.
Поефикасен начин на нагодување на временските интервали е автоматскиот, преку проба, односно Rehearse. Од менито Slide Show изберете Rehearse Timings. Како што тече презентацијата, за промена на слајдот, притискајте го копчето Enter.

По завршување на пробата кликнете на копчето Yes.

Испробајте ја презентацијата неколкупати за да дојдете до вистинските временски интервали.
Доколку времето на презентирање е покусо од претпоставеното, наместо да ја менувате презентацијата со бришење слајдови, одредени слајдови може да ги сокриете и по потреба повторно да ги прикажете. За да сокриете слајдови, првин обележете ги и од менито Slide Show, изберете Hide Slide.

Редниот број на слајдовите што ќе ги сокриете ќе биде прецртан. За повторно прикажување, повторете ја постапката.
Ако сакате да го анимирате слајдот со веќе подготвени анимации, од менито Slide Show изберете Animation Schemes. Изберете една од анимациите кои се поделени во 3 категории: Subtle, односно едноставни, Moderate, односно умерени и Exciting, односно посложени. За да ја примените анимацијата на сите слајдови, кликнете на копчето Apply to all Slides.
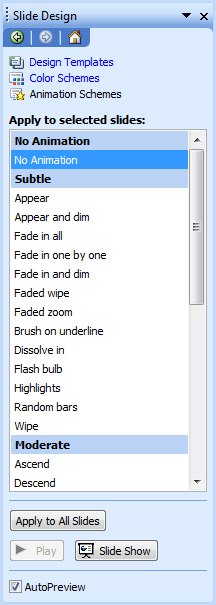
За подобрување на аудио и визуелниот ефект на презентацијата, пожелно е одредени објекти од презентацијата да се анимираат со некое движење или да се додаде звук. За да го направите тоа, првин обележете го објектот што сакате да го анимирате, а потоа со десен клик на него, изберете Custom Animation.
Во прозорецот Custom Animation, кликнете на копчето Add Effect и од понудените категории изберете ја соодветната анимација.
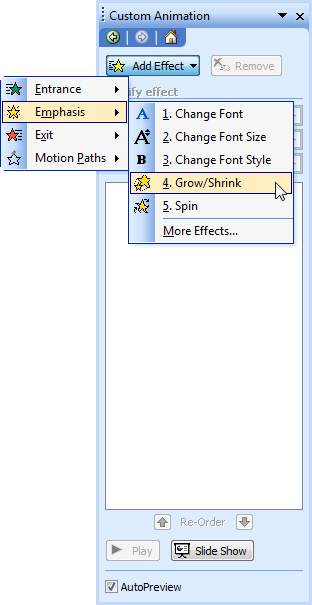
Кликнете на копчето Play за да ја погледнете анимацијата.
За да додадете анимација на текст, првин обележете го текстот, а потоа следете ја истата постапка како за анимирање објект.
За да одредите кога да започне одредена анимација, во која насока да се движи и со колкава брзина, користете ги опциите Start, Direction и Speed, соодветно.
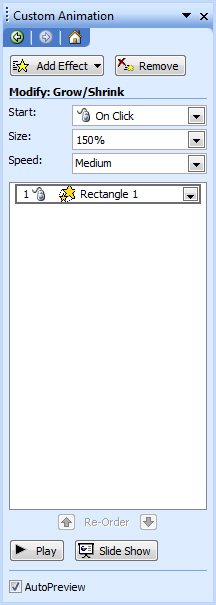
http://akcija.mk/efekti/Изработување презентации во Power Point 2003



