Графички елементи
Power Point нуди можност да креирате и да уредите графички елементи во вашата презентација, односно Auto Shapes. За да креирате Auto Shape елемент, кликнете на копчето Auto Shapes од лентата со алатки за цртање, која обично се наоѓа во долниот дел на програмскиот прозорец. Првин, со покажувачот одберете ја посакуваната категорија на форми, а потоа и самата форма.
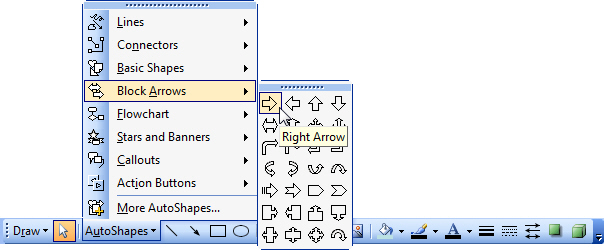
Потоа, насочете се кон слајдот и држејќи го притиснато левото копче од покажувачот, влечете сè додека не ја добиете саканата големина на формата.
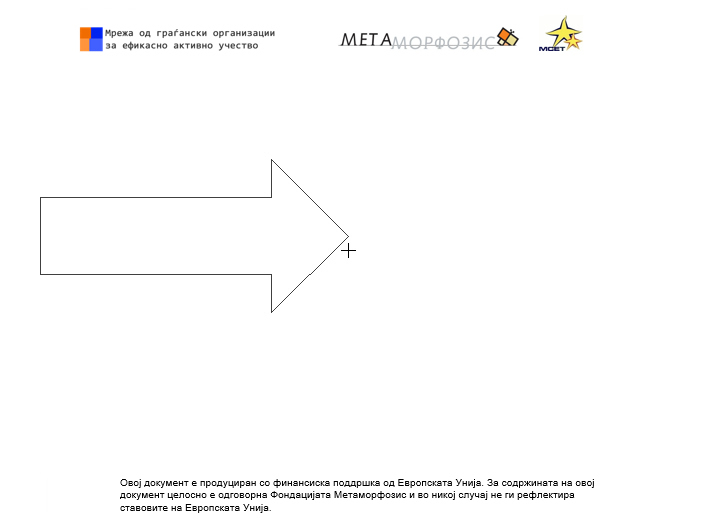
За дополнителни видови на Auto Shape, разгледајте ги опциите во Clip Gallery. За да ја отворите галеријата, од менито што ќе се отвори со кликнување на копчето Auto Shape, изберете ја опцијата More Auto Shapes.
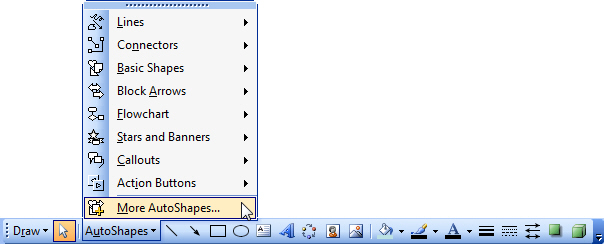
Откако ќе го креирате елементот, може да ја менувате неговата позиција и големина. За промена на позицијата, користете ја Drag and Drop опцијата. Покажувачот на глушецот позиционирајте го на елементот, при што тој ќе добие форма на крст со стрелки на краевите.
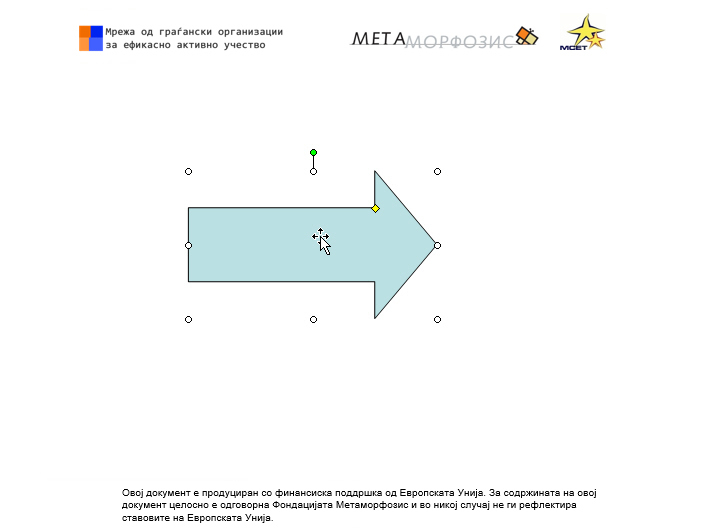
Потоа, влечете го елементот до посакуваната позиција. За промена, пак, на големината, влечете една од точките кои се појавуваат на самиот елемент. Точките од страна на елементот го зголемуваат вертикално или хоризонтално. Точките на ќошовите, пак, го зголемуваат во двете насоки истовремено. Вие користете ги ќошињата за да не ги изгубите првобитните пропорции на елементот.
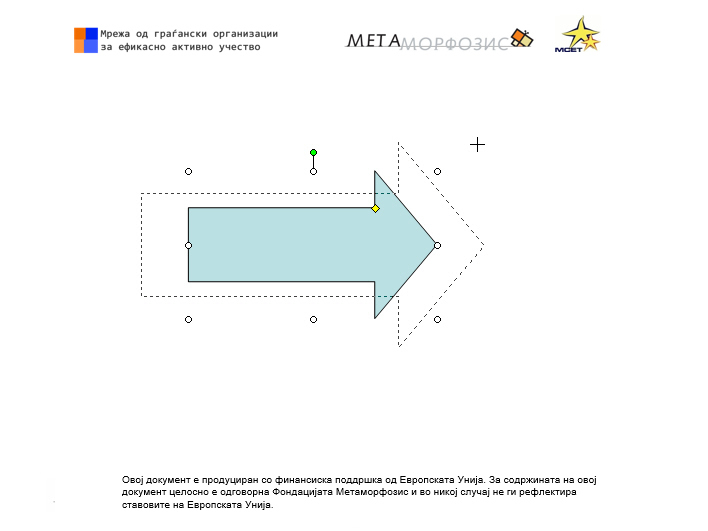
Кога креирате елемент, како на пример квадрат, треба да внимавате не само на бојата на елементот, туку и на бојата и стилот на рамката. За да ја промените бојата на елементот, обележете го, а потоа од менито Format изберете ја опцијата AutoShape. Со тоа ќе ви се отвори прозорецот Format Auto Shape.
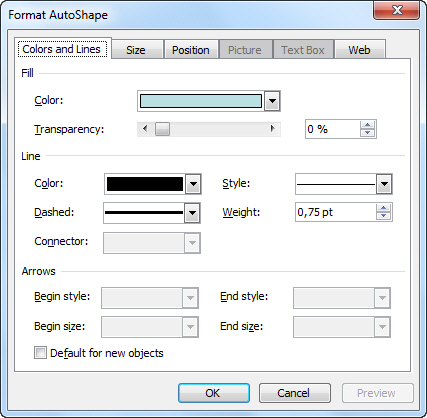
До истиот овој прозорец може да дојдете и преку менито, кое ќе се отвори со кликнување на елементот со десното копче од покажувачот.
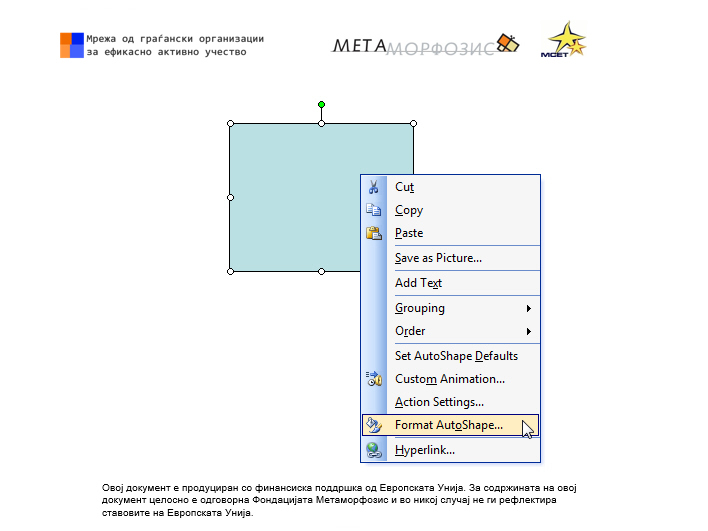
Во јазичето Colors and Lines, во делот Fill сменете ја бојата и проѕирноста на елементот. Освен боја, на елементот може да му дадете и друга заднина. Под менито со бои, изберете ја опцијата Fill Effects и во новоотворениот прозорец изберете текстура, шара или слика како заднина.
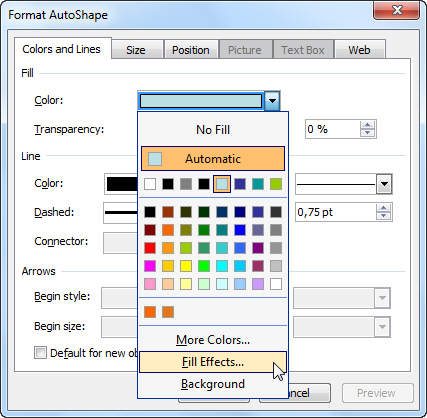
За уредување на рамката, во истото јазиче Colors and Lines, во делот Line, сменете ја бојата, стилот, видот и дебелината на рамката.
Ориентацијата на елементот во слајдот ја менувате со негово ротирање. За да го направите тоа, првин обележете го елементот и позиционирајте го покажувачот на зелената точка на врвот од елементот. Покажувачот ќе ја промени формата во кружна стрелка. Потоа влечете го покажувачот во онаа насока во која сакате да го ротирате елементот. Откако ќе го постигнете посакуваниот резултат, кликнете надвор од елементот.
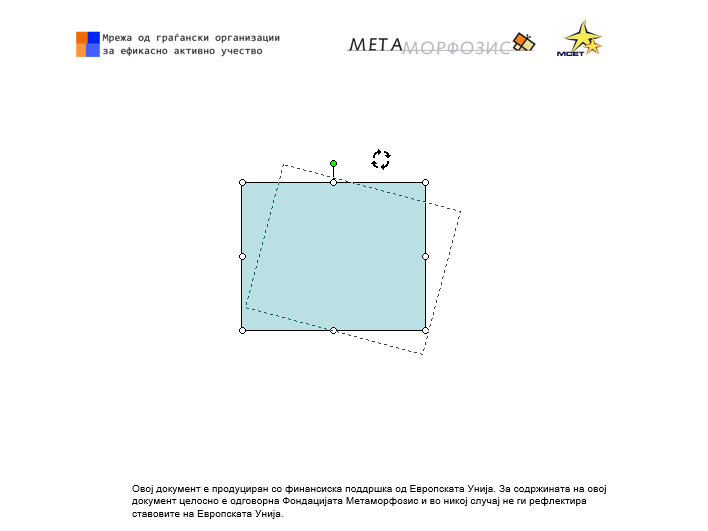
За фино ротирање на елементот од прозорецот Format AutoShape, изберете го јазичето Size. Тука, во делот Rotation внесете го точниот агол на ротирање и притиснете OK. Во ова јазиче, во деловите Height и Width, можете прецизно да ја прилагодите и големината на елементот.
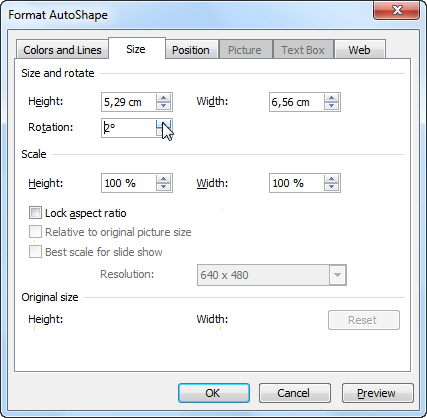
Ако имате потреба елементите да ги комбинираат со текст, едноставно кликнете на елементот и почнете со внесување на текстот. Така текстот ќе стане дел од елементот, но и покрај тоа, тој ќе може да се селектира и да се вршат потребните уредувања (здебелување, закосување, промена на фонт и сл.)
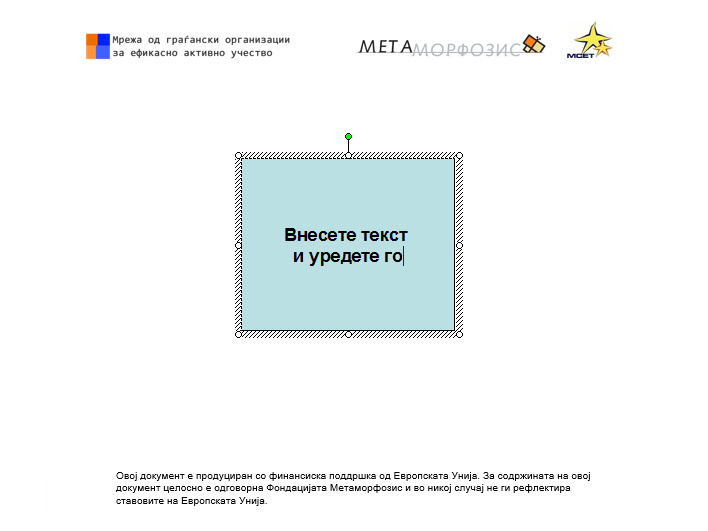
При промена на елементот (позиција, ротација) се менува и текстот.
За да ги порамните елементите, првин обележете ги, а потоа преку иконата Draw од лентата со алатки за цртање изберете ја опцијата Align or Distribute. Изберете го потребното порамнување: лево, централно, десно, горно, средишно или долно. За порамнувањето да биде во однос на слајдот, означете ја опцијата Relative to Slide. Во спротивно, не означувајте ја опцијата за елементите да се порамнат меѓусебно.
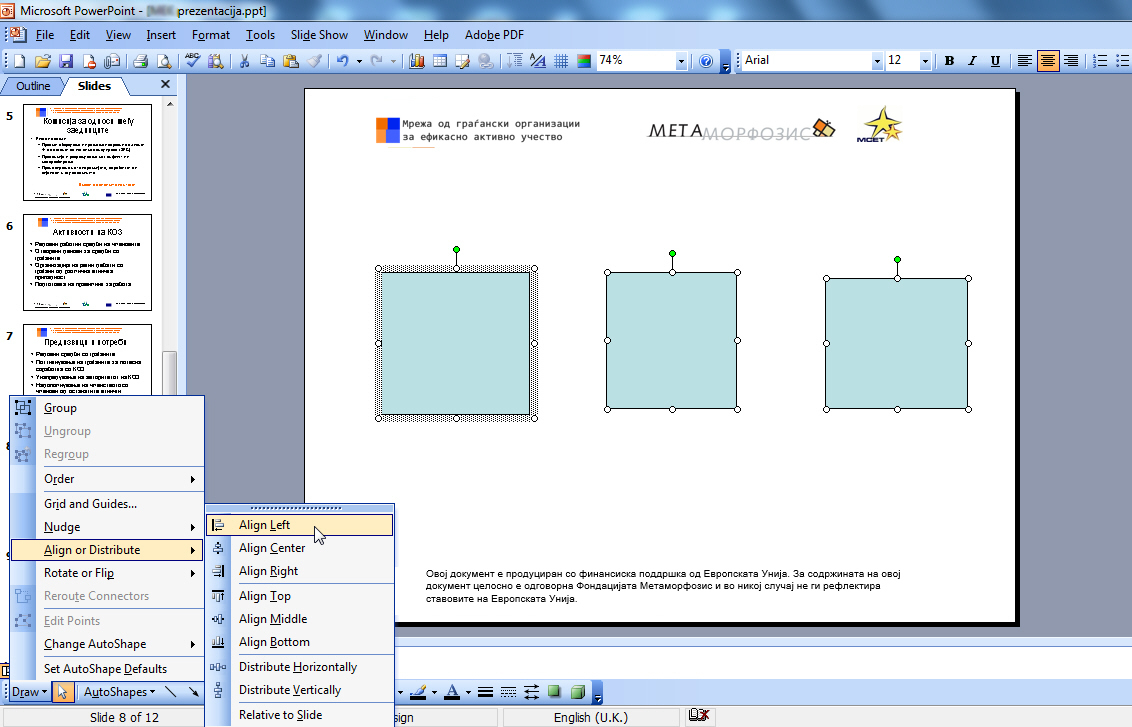
Наместо да ги преместувате елементите еден по еден, можете да ги групирате и да ги поместите сите заедно. Групираните елементи претставуваат еден објект, но си ги задржуваат своите карактеристики. Групирањето на елементите направете го на следниот начин: обележете ги елементите што ќе ги групирате, а потоа изберете ја опцијата Group, која ќе ви се појави со кликнување на иконата Draw од лентата со алатки за цртање.
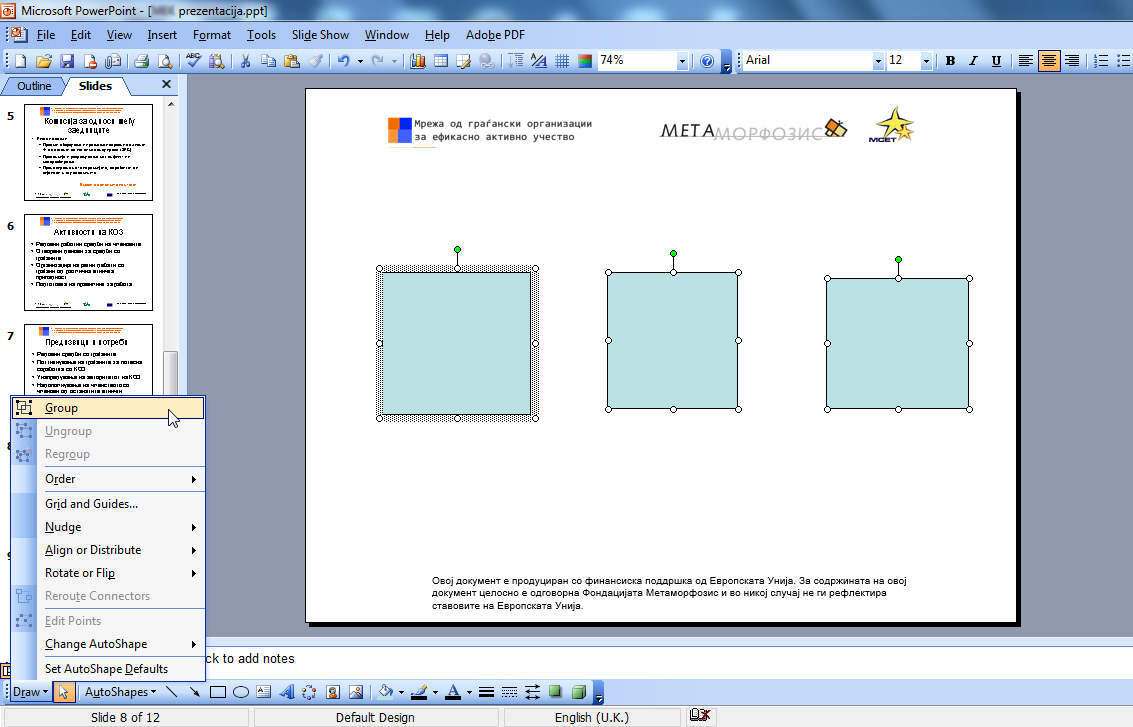
Обратниот ефект на одгрупирање се постигнува со избор на спротивната опција, Ungroup.
Доколку внесете повеќе елементи, може да дојде до нивно преклопување. За да ги подредите во нивоа, користете ги командите донеси напред, односно Bring to Front, испрати назад, односно Bring to Back, донеси нанапред за едно ниво, односно Bring Forward и испрати наназад за едно ниво, односно Bring Backward. До нив ќе дојдете со кликнување на иконата Draw и избор на опцијата Order.
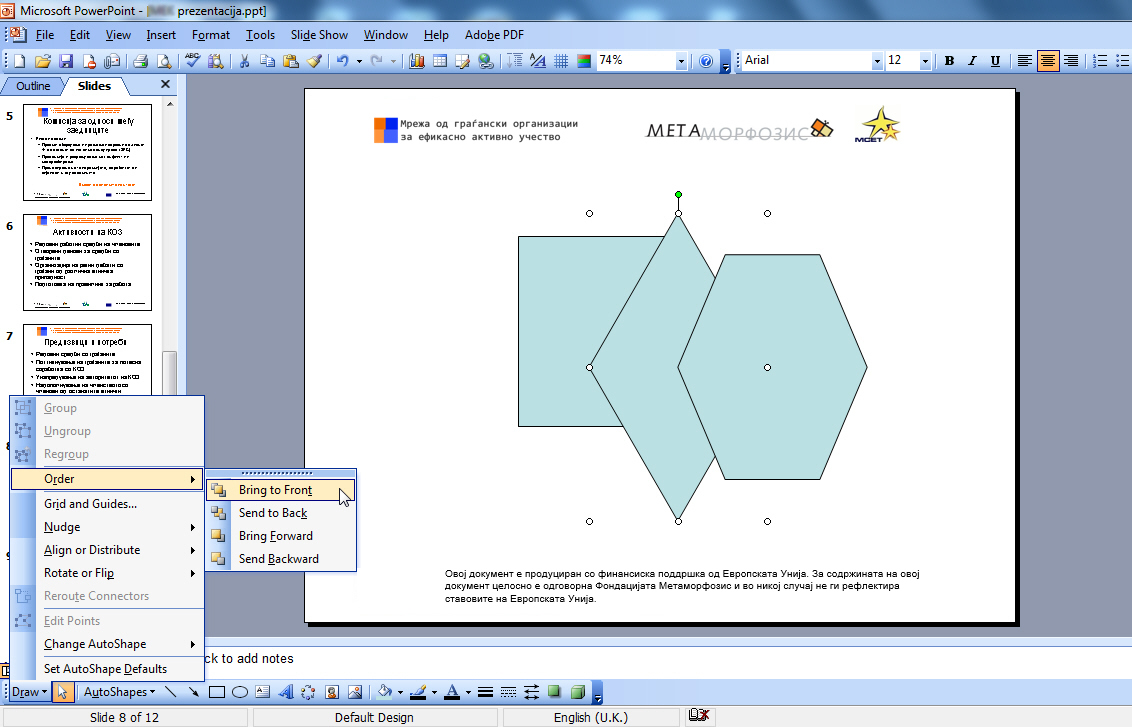
Секако, за да смените ниво на некој елемент, него треба претходно да го обележите.
Power Point нуди можност да креирате и табеларни елементи во вашиот слајд. За да го направите тоа, кликнете на копчето Insert Table од стандардната лента со алатки или од менито Insert изберете ја опцијата Table.
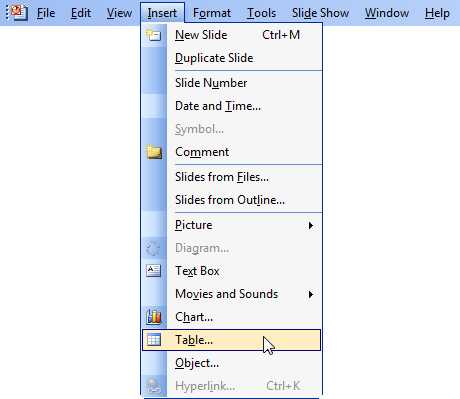
Потоа, дефинирајте го потребниот број на редови и колони.
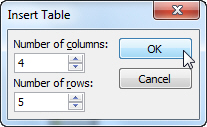
Откако ќе го направите ова, ќе се креира табелата и во првата ќелија ќе ви се појави трепкачки курсор на кое место ќе може да почнете да го внесувате текстот.
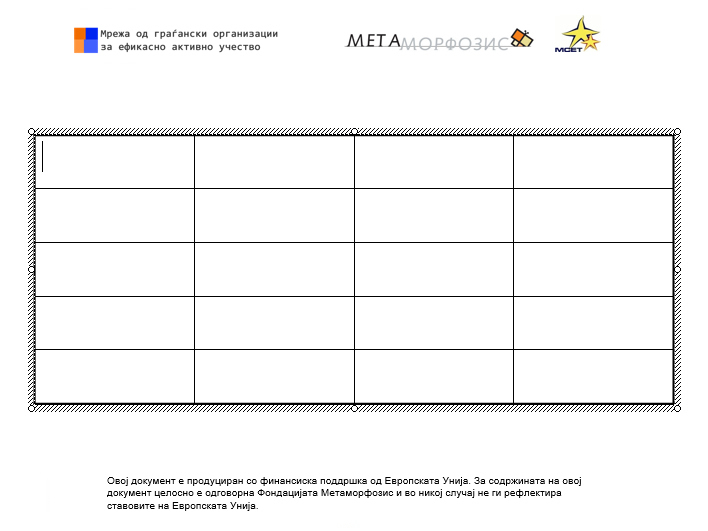
Движењето помеѓу ќелиите можете да го правите или со копчето Tab или со стрелките од тастатурата. Уредувањето на содржината на табелата направете го на истиот начин како што направивте и со содржината на слајдот.
За да вметнете или да избришете колона или ред, првин селектирајте ја ќелијата до која сакате да ја додадете/избришете колоната или редот. Од лентата со алатки за табели и граници, кликнете на паѓачката листа Table. Потоа одберете ја соодветната опција. За ред изберете Insert Rows Above или Insert Rows Below, односно за колона Insert Columns to the Left или Insert Columns to the Right. За бришење изберете ја спротивната опција Delete.
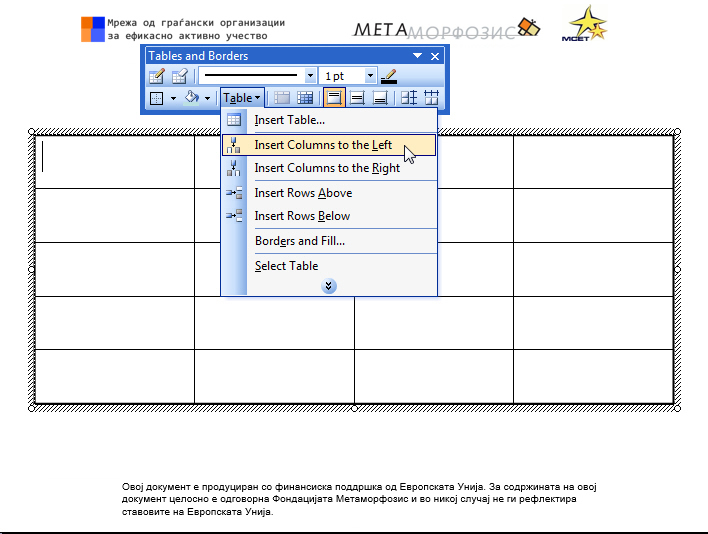
Користејќи ги алатките од лентата за табели и граници, уредете го стилот на границите на ќелиите, нивната дебелина и боја, бојата на заднината на ќелиите и слично.
http://akcija.mk/grafichki-elementi/Изработување презентации во Power Point 2003


