Објекти
За поубав изглед на презентацијата може да ја искористите опцијата Word Art. Оваа опција нуди голем избор на стилови, со што се намалува времето потребно за уредување на презентацијата. Професионален изглед на презентацијата дава додавањето видеозаписи и звуци.
Но, првин да ја објасниме опцијата Word Art. Word Art текстот обично се користи за нагласување на важните зборови или фрази во презентацијата. За да вметнете WordArt текст, од менито Insert изберете Picture, а потоа Word Art. Саканиот стил изберете го од прозорецот кој притоа ќе ви се отвори.
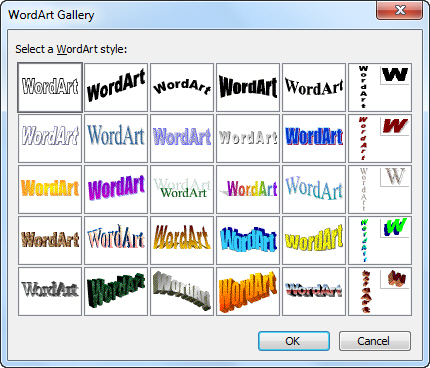
Кликнете ОК и внесете го текстот во делот предвиден за тоа. Доколку има потреба, променете го видот на фонтот, големината, здебеленоста и закосеноста на фонтот.
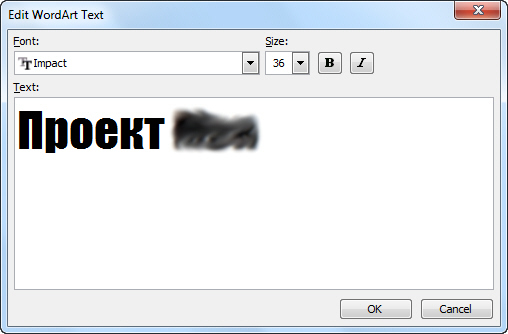
На крај потврдете со ОК. Подоцна, внесениот WordArt може да го смените или уредите, користејќи ги алатките од лентата со алатки за WordArt текст.

Во случај кога внесувате текст, а предодредените полиња на слајдот не ви се доволни, вметнете дополнителни полиња за текст користејќи ја опцијата Text Box од менито Insert.

За да вметнете видеозапис во вашата презентација, првин изберете некој од содржинските распореди на слајд, односно Content Layout.
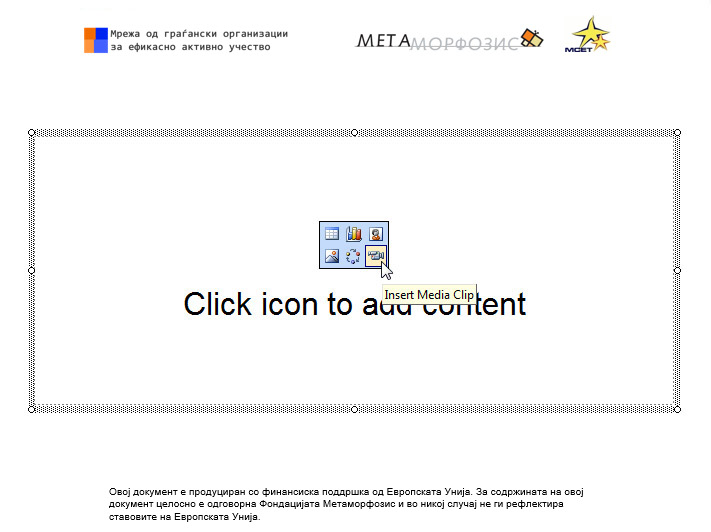
Кликнете на иконата со камера и во новоотворениот прозорец изберете ја опцијата Import.
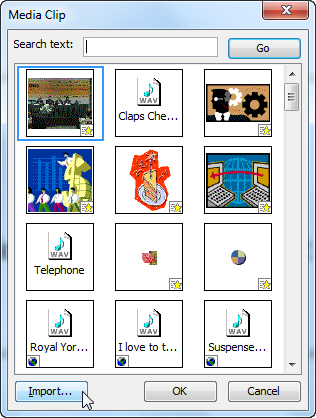
Лоцирајте го саканиот видеозапис во некој од локалните фолдери и изберете Add. Додавањето потврдете го со ОК. Алтернативно, со избирање на Movies and Sounds од менито Insert, а потоа Movie from File, можете да додадете видеозапис во каков било тип на распоред на слајд.
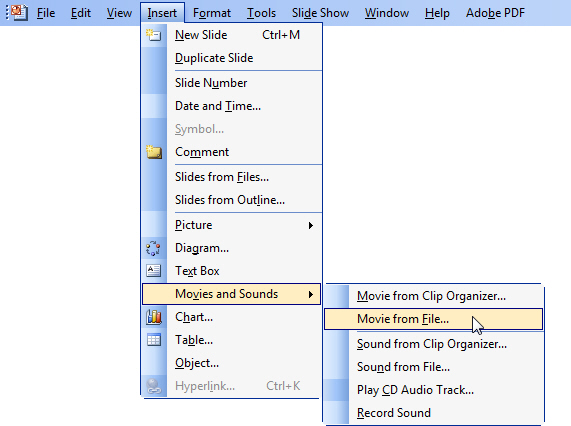
Power Point нуди можност да изберете и некој од видеозаписите од организаторот на клипови, односно Clip Organiser. За да го направите ова, наместо Movie from File, изберете Movie from Clip Organiser. Кога ќе го потврдите вметнувањето на видеото, ќе ви се појави скокачки прозорец со прашање: Како сакате да стартува видеозаписот во слајд-шоуто? Доколку сакате автоматски да се пушти, изберете Automatically, во спротивно изберете When Clicked, односно кога ќе се кликне на него.
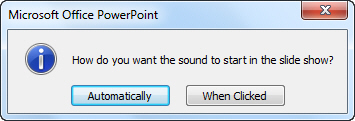
За вметнување аудио во вашата презентација, следете ја истата постапка како и за видео, само на почетокот, наместо Movie from File изберете Sound from file, односно Sound from Clip Organiser.
За да снимите звук или коментар на слајд, од менито Insert изберете Movies and sounds, а потоа Record Sound.
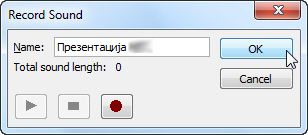
Во новоотворениот прозорец внесете го името на звукот што ќе го креирате и кликнете на копчето Record. По завршување изберете Stop. Потврдете го вметнувањето со ОК. Ако подоцна сакате да го избришете креираниот звук, направете го тоа со едноставно обележување на иконата за звук и притиснете го копчето Delete.
За вметнување графикон во слајд изберете ја опцијата Chart од менито Insert или одберете распоред на слајд во кој има место предвидено за графикон. Додавањето графикон направете го со едноставно кликнување на местото одредено за графиконот. Податоците претставени со графиконот, сменете ги во табелата која ќе се појави со вметнувањето на графиконот.
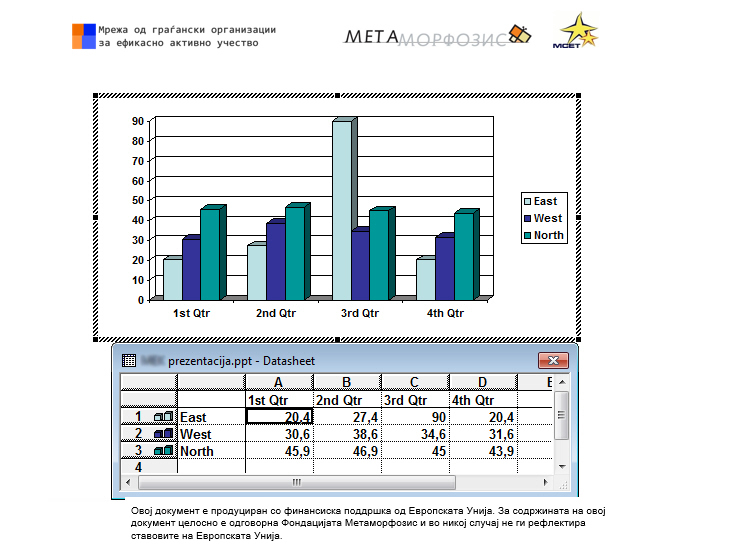
Графиконот може и да го уредите соодветно преку опциите од прозорецот кој се отвора со двојно кликнување на него.
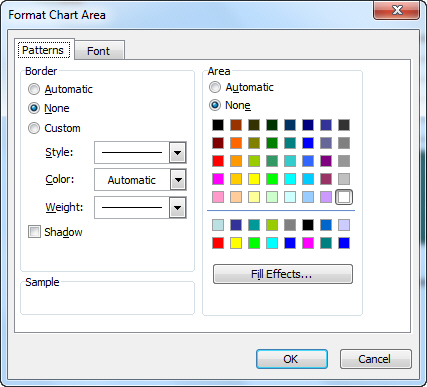
Типот на графиконот, пак, може да го дефинирате преку паѓачката листа Chart Type од стандардната лента со алатки. Кога ќе завршите со сите уредувања, кликнете надвор од графиконот.
Доколку сакате може да вметнете, односно да поврзете објекти (табели, графикони) од други програми во Power Point. Откако ќе се вметне, објектот може да се уредува така што двапати ќе се кликне на него, при што тој ќе се отвори во апликацијата од која потекнува. За да вметнете Microsoft Word текст или табела од менито Insert изберете ја опцијата Object. Во новоотворениот прозорец, обележете ја опцијата Create New и од листата изберете Microsoft Word Document.
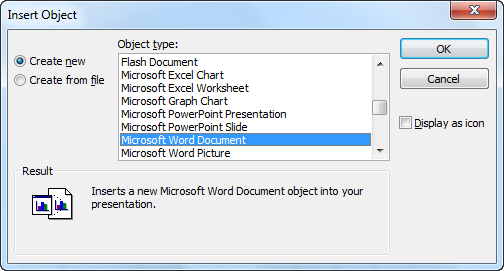
За вметнување табела од Microsoft Excel, од листата изберете Microsoft Excel Worksheet. Доколку имате потреба, можете да вметнете и други видови објекти.
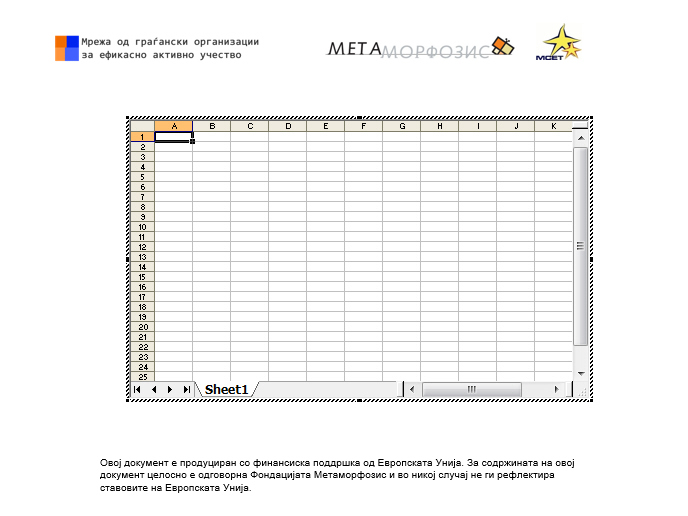
Секако, за сите овие објекти, потребно е апликациите од кои потекнуваат да бидат инсталирани на вашиот компјутер.
Организационите дијаграми можат да ви помогнат во прикажувањето одредени содржини, како на пример односот помеѓу вработените во една општина. За да вметнете организационен дијаграм, првин изберете соодветен Content Layout. Потоа, кликнете на иконата Insert Diagram or Organization Chart и обележете го саканиот начин на прикажување на податоците.
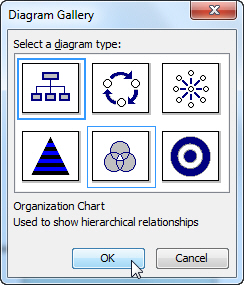
Потврдете со ОК. Алтернативно од менито Insert изберете Picture, а потоа Organization chart. Откако ќе го креирате, во соодветните полиња, односно Chart Box, внесете го текстот.
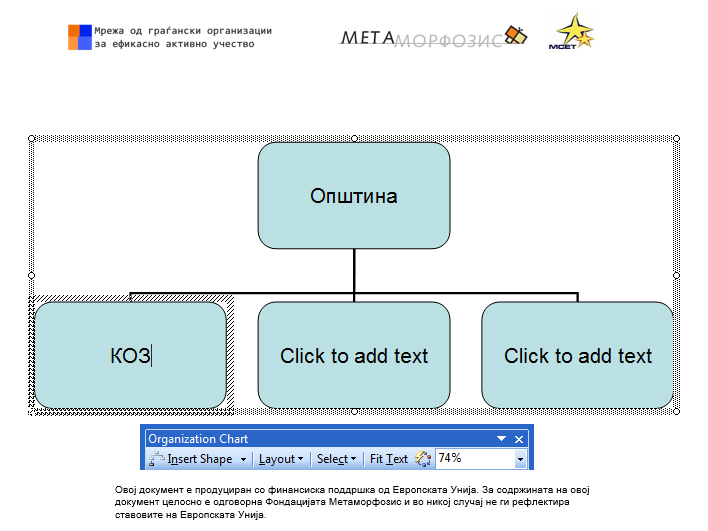
На екранот во меѓувреме ќе ви се прикаже лентата со алатки за организационен дијаграм. Користете ја неа за да додадете нови полиња, да ги уредите, како и да го уредите целиот организационен дијаграм.
http://akcija.mk/objekti/Изработување презентации во Power Point 2003


