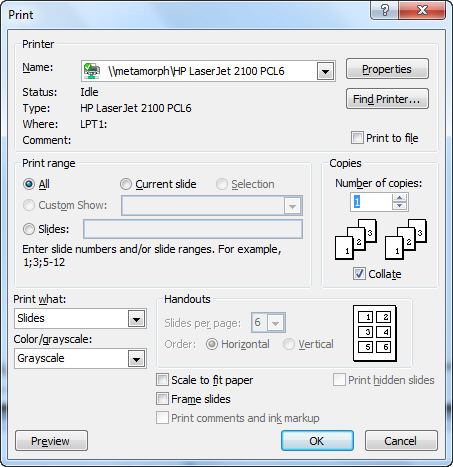Основни функции
При активирање Power Point, презентацијата најчесто ќе ви се отвори во нормален преглед. Оттука, за да додадете нов слајд на неа, употребете ја опцијата New Slide од лентата со алатки за форматирање
![]()
или од јазичето Insert изберете New Slide.
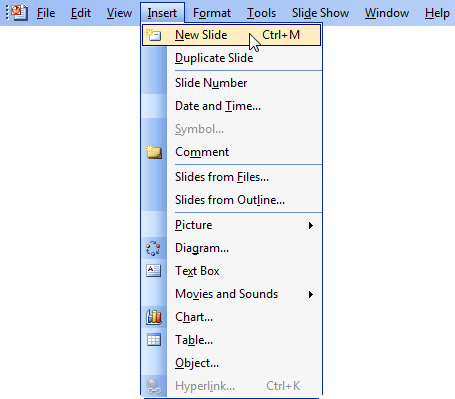
Без разлика кој од овие чекори ќе го изберете, ќе креирате нов слајд веднаш по тековниот.
Белешки може да креирате и со прегледот Notes Page, при што на работната површина ќе ви се појави изгледот на слајдот, а под него просторот каде што ќе треба да ги внесете забелешките.
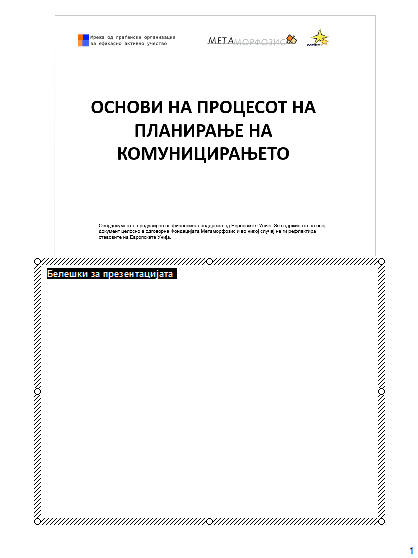
Доколку се јави потреба од некој слајд да направите дупликат, првин обележете го слајдот што сакате да го удвоите, а потоа изберете ја опцијата Duplicate Slide од менито Insert.
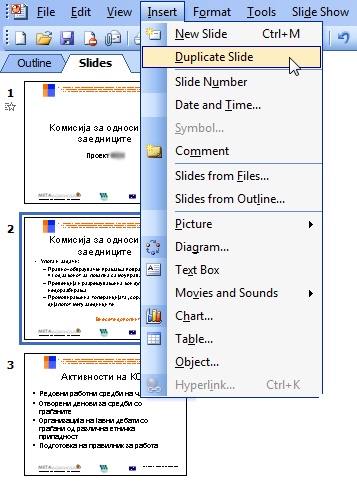
Преместувањето на слајдови, пак, како што кажавме, најдобро се прави во Slide Sorter прегледот. Првин изберете го овој преглед, а потоа покажувачот на глушецот поставете го на слајдот што сакате да го преместите. Држете го кликнато левото копче од глушецот и влечете го слајдот до новата позиција. За да го поставите, глушецот позиционирајте го пред или по друг слајд во презентацијата. Притоа ќе ви се појави вертикална линија на местото на коешто ќе биде поставен слајдот.
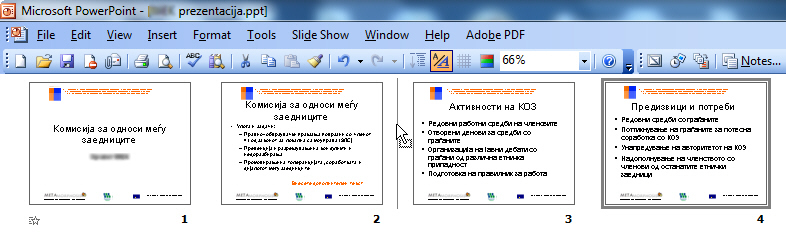
Со отпуштање на копчето од глушецот ќе го постигнете саканиот резултат.
На сличен начин, преместувањето можете да го направите и во нормалниот преглед, но тоа ќе биде малку покомплицирано во случај кога ќе имате повеќе слајдови во презентацијата.
Покрај овие две опции, преместување на слајд можете да направите и со опцијата Cut-Paste, во двата прегледа. Обележете го слајдот што сакате да го преместите, а потоа изберете Cut од менито Edit или копчето Cut од лентата со алатки или пак притиснете ги копчињата Ctrl и X во исто време.
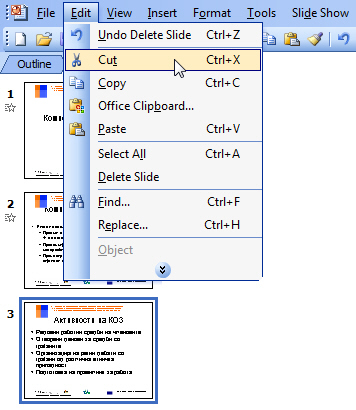
Потоа, селектирајте го слајдот по кој ќе го преместите отсечениот слајд. Изберете Paste од менито Edit или кликнете на копчето Paste од лентата со алатки или пак притиснете Ctrl и V на тастатурата.
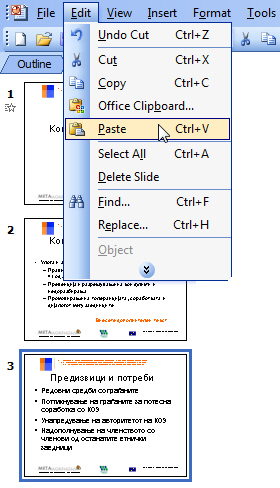
Доколку сакате да избришете некој слајд , обележете го, а потоа изберете ја опцијата Delete Slide од менито Edit или притиснете го копчето Delete на тастатурата.
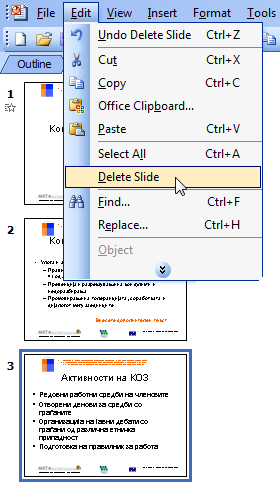
Во текот на креирањето на презентацијата, треба често да ја снимате на компјутерот на кој работите, за да не се уништи, односно за да не се изгуби. Направете го тоа со опцијата Save as од менито File. Со користење на лентата со локации, односно Places Bar, презентацијата може да ја снимите во една од стандардните локации или, пак, одберете ја саканата локација преку паѓачкото мени Save in. Името на презентацијата внесете го во просторот за текст означен со File Name. Доколку презентацијата треба да ја снимите во различен формат (пример Single File Web Page, Web Page или Design Template), од паѓачкото мени Save as type одберете го саканиот формат. На крај кликнете на копчето Save.
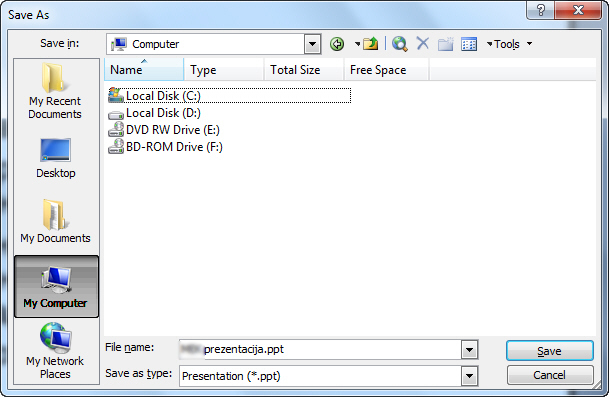
Откако ќе завршите со креирање на презентацијата, може да ја испратите на преглед по електронска пошта. Power Point овозможува испраќање на презентацијата со автоматско отворање на некоја од инсталираните програми за електронска пошта, како на пример, Microsoft Outlook. За да го направите ова од менито File, изберете ја опцијата Sent To, а потоа Mail Recipient (for review…).
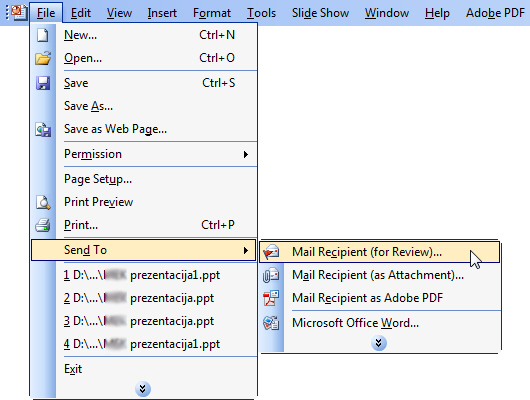
Испратете ја пораката како што би го направиле тоа и со обична електронска порака.
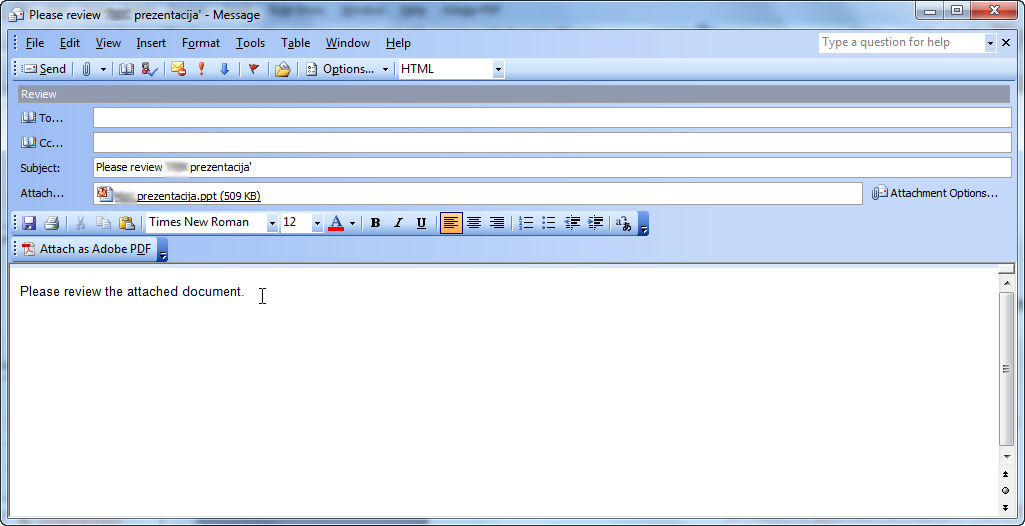
Пред да ја прикажете презентацијата пред публика, ќе треба да ја тестирате, со цел да проверите како изгледа. Од менито Slide Show изберете ја опцијата View Show или притиснете го копчето F5 од тастатурата.
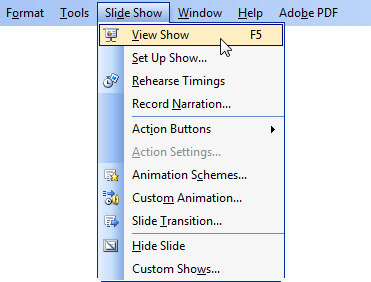
Со тоа на екранот ќе ви се покаже првиот слајд со четири икони во долниот лев агол.

За да го видите следниот слајд, притиснете го копчето Page Down или копчето со стрелка надесно или надолу или кликнете на иконата со стрелка надесно во долниот лев агол на слајдот. За да го видите претходниот слајд , изберете една од спротивните команди. Откако ќе завршите со тестирањето, притиснете го копчето Esc.
Печатењето на слајдовите може да го направите на три начини: со избирање на копчето Print од стандардната лента за алатки,

со избирање на опцијата Print од менито File
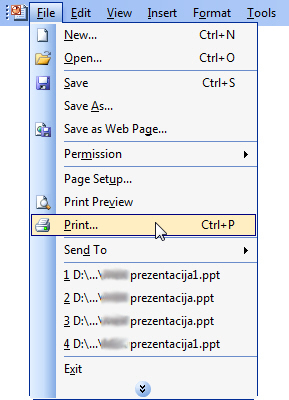
или, пак, со притискање на типките Ctrl и P од тастатурата. На кој било од овие начини ќе ви се појави истиот Print прозорец. Од паѓачкото мени Print what изберете дали сакате да ги печатите слајдовите, белешките или работниот материјал. Во делот Print Range специфицирајте кои точно слајдови да ги испечатите, додека во Number of Copies колку копии да испечатите.