Внесување текст
При креирање нов слајд, изберете го саканиот распоред на елементи од понудените видови во паѓачката листа Layout. Секако, изборот треба да го направите во зависност од видот на содржината што ќе ја внесувате. Во случај кога треба да вметнувате текст, изберете некој од распоредите кои вклучуваат текст.
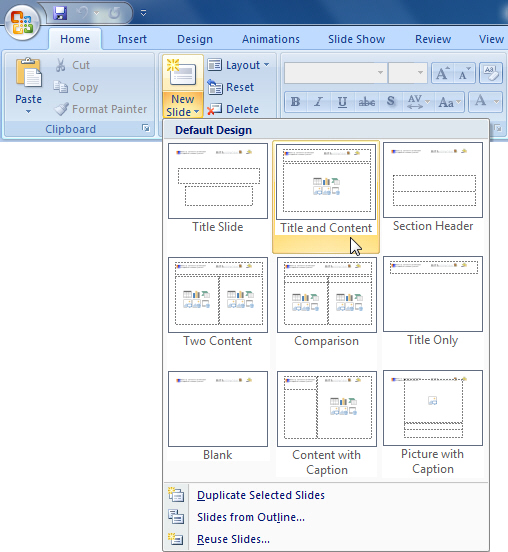
Со тоа, на слајдот ќе ви се прикажат една или повеќе правоаголни рамки во кои ќе треба да го впишете текстот. Внесувањето можете да го правите на самиот слајд или во делот за контури, односно Оutline.
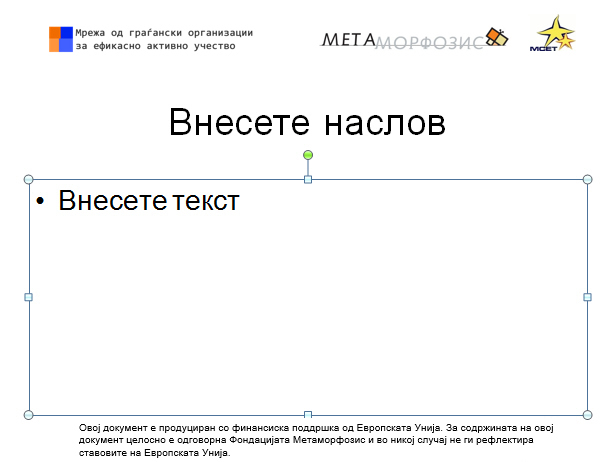
Подоцна, на рамките со текст ќе може да им ја смените големината или позицијата во однос на слајдот.
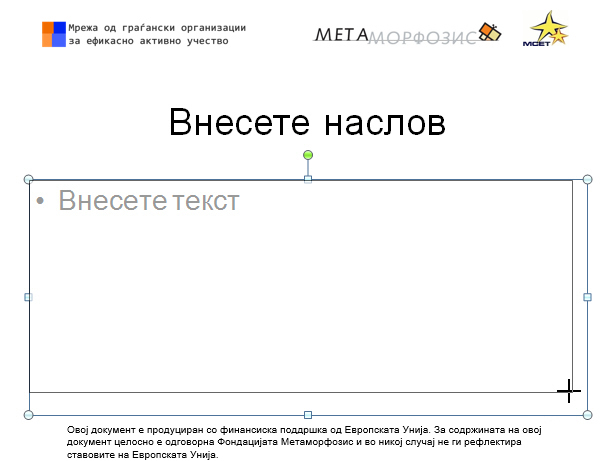
Внесениот текст може соодветно да го уредите користејќи ги опциите од делот Font во јазичето Home.
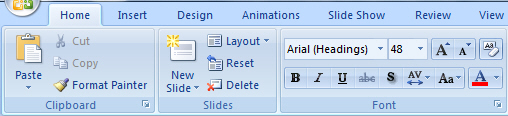
Првин обележете го текстот, а потоа доколку сакате да го здебелите, изберете ја опцијата Bold (B), за да го закосите – опцијата Italic (I), за да го подвлечете – опцијата Underline, а за да креирате сенка – Shadow. Типот на фонтот сменете го во паѓачката листа Font, a големината во листата Font Size.
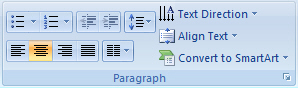
Текстот, исто така, може да го порамните соодветно со употреба на опциите од делот Paragraph, избирајќи ги опциите Align Left за лево порамнување, Align Right за десно порамнување и Align Center за да го центрирате текстот на слајдот. Опцијата Justify го прави текстот порамнет од двете страни.
При додавање нов слајд се прикажува рамка за наслов и простор за набројување во листа. Доколку сакате да креирате нова листа, тоа може да го направите со опцијата Bullets
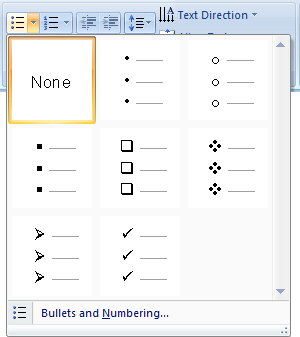
или со опцијата Numbering од делот Paragraph,
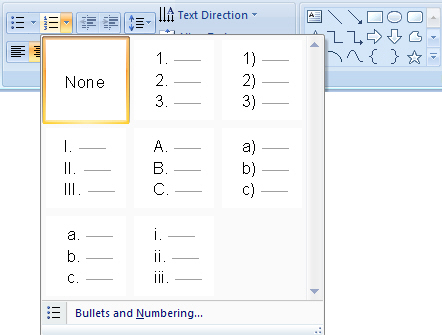
во зависност од тоа дали сакате листа со знаци (Bulleted) или со бројки (Numbered). Потоа изберете го начинот на кој сакате да ви се прикажат набројувањата од паѓачките менија до опциите. Доколку ја изберете опцијата Bullets and Numbering, која се наоѓа на дното од паѓачкото мени, ќе ви се отвори прозорец од каде што може да ја изберете големината и бојата на знакот преку опциите Size и Color.
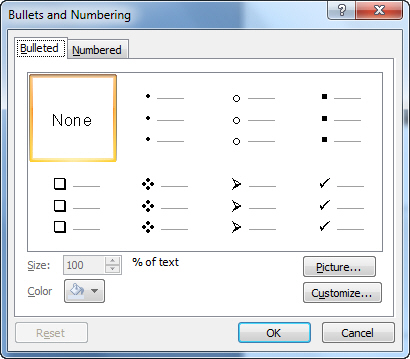
За дополнителни знаци изберете ја опцијата Customize.
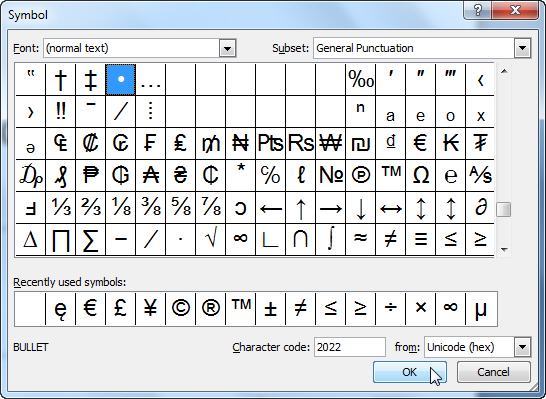
Во случаи кога наместо бројка или знак, сакате да ставите слика, изберете ја опцијата Picture.
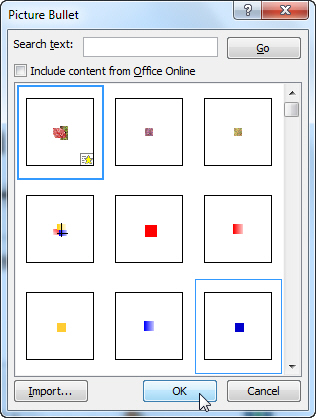
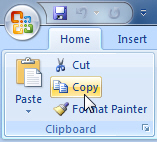
За да копирате или да преместите текст од друг документ или од едно на друго место во самата презентација, користете ги опциите Copy, Cut и Paste. Првин обележете го текстот што сакате да го копирате, односно преместите, а потоа изберете ја иконата Copy, односно Cut од јазичето Home.
Овие икони соодветствуваат со кратенките од тастатура Ctrl и C, односно Ctrl и X, соодветно. Позиционирајте се со покажувачот на глушецот на местото на презентацијата каде што треба да го копирате текстот и притиснете ја иконата Paste од лентата со алатки, односно изберете ја комбинацијата Ctrl и V од тастатурата.

Понекогаш е потребно да најдете одреден текст или збор во презентацијата и да го замените со друг. Тоа најлесно ќе го направите со опциите Find (најди) и Replace (замени) од делот Editing, кое се наоѓа на крајот од менито Home.
Во делот Find What внесете го текстот што го барате. Во делот Replace With, пак, вметнете го новиот текст. Со избирање на копчето Find next ќе го пронајдете следното појавување на бараниот текст, со Replace ќе го замените со новиот текст, а со Replace Аll ќе ги замените сите појавувања на бараниот текст.
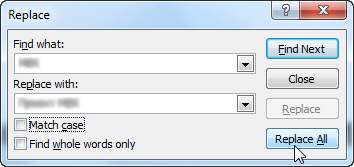
Доколку е потребно некогаш на слајдот да внесете дополнителен текст, тоа можете да го направите со помош на текст-рамка. Изберете го слајдот на кој ќе ја креирате текст-рамката, а потоа од менито Insert изберете ја опцијата Text Box.

Потоа, поставете го покажувачот на глувчето, каде што сакате да почнува текст-рамката, притиснете го левото копче на глувчето и држејќи го, влечете во саканата насока за да ја нацртате рамката онака како што ви е потребно. На крајот ослободете го левото копче што го држевте притиснато.
Откако ќе ја креирате текст-рамката, во неа внесувате текст, кој кога ќе го достигне десниот крај на рамката, автоматски продолжува во следниот ред. За да продолжите во следен ред пред да дојдете до десниот раб, притиснете Enter. Откога ќе завршите со внесување, кликнете надвор од текст-рамката.

Доколку кликнете врз некој текст, на слајдот се појавува неговата текст-рамка која е обележана со 4 граници, кои ù даваат форма на правоаголник. На средина од секоја гранична линија се појавува бело квадратче, а на секој агол бел круг. Текст-рамката можете да ја зголемите и да ја намалите со повлекување на аглите (рамномерно) или на границите (по должина или по ширина). Додека ви е селектирана, рамката можете да ја повлечете на друга позиција или едноставно да ја избришете.

Текст-рамката може да се уредува (бои, форми, стилови), но во секој случај, таа најпрвин мора да биде селектирана. Откако ќе се селектира, уредувањето е слично како во Word.
http://akcija.mk/vnesuvane-tekst-2/Работа со PowerPoint 2007


