Внесување текст
Кога ќе креирате нов слајд, од десната страна ќе ви се појави прозорец со неколку видови распоред на слајдови, односно Slide Layout.
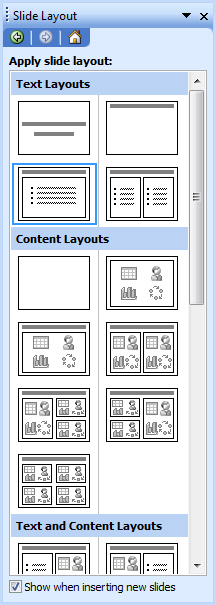
Од овој прозорец изберете го распоредот што најмногу ви одговара. Секако, изборот најмногу ќе зависи од видот на содржината што ќе ја внесувате. Во случај кога треба да вметнувате текст, изберете некој од распоредите за текст. Со тоа на слајдот ќе ви се прикажат една или повеќе правоаголни рамки во кои ќе треба да го впишете текстот. Внесувањето можете да го направите или во самиот прозорец за слајд или во делот за контура, односно Оutline.
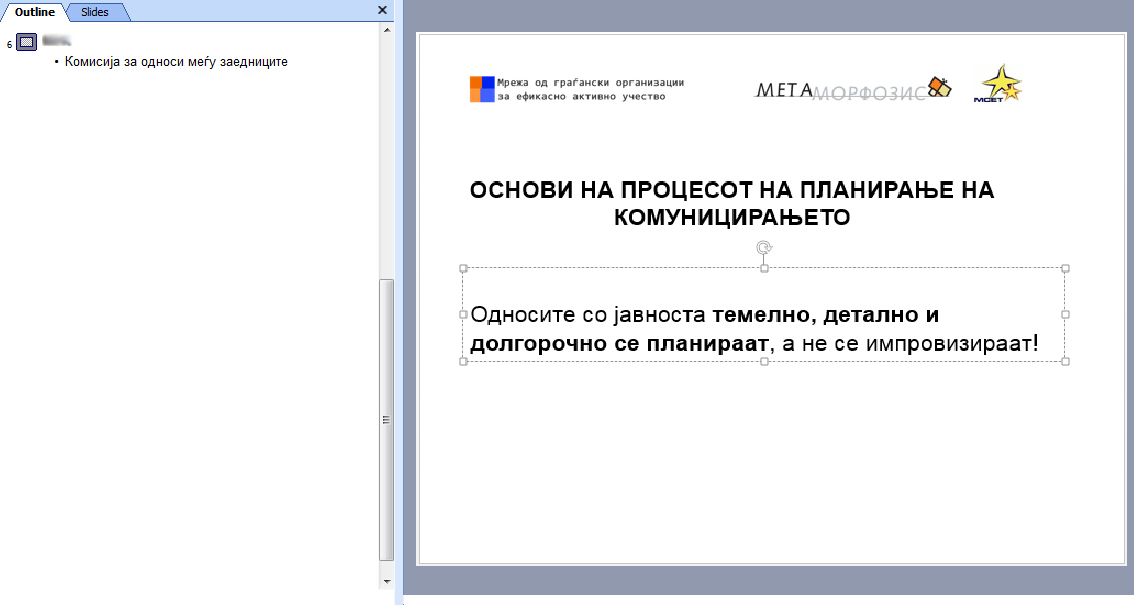
Подоцна, на рамките со текст ќе може да им ја смените големината или позицијата на слајдот.

Внесениот текст може соодветно да го уредите користејќи ги опциите од лентата за форматирање.
![]()
Првин обележете го текстот, а потоа доколку сакате да го здебелите, изберете ја опцијата Bold, за да го закосите – опцијата Italic, за да го подвлечете – опцијата Underline, а за да креирате сенка – Shadow. Типот на фонтот сменете го во паѓачката листа Font, a големината во листата Font Size. Текстот, исто така, може да го порамните соодветно, избирајќи ги опциите Align Left, за лево порамнување, Align Right, за десно порамнување и Align Center, за го центрирате текстот на слајдот.
При секое додавање нов слајд се појавува слајд со наслов и листа за набројување со знаци. Доколку сакате да креирате нова листа, тоа може да го направите со опцијата Bullets and Numbering од менито Format. Co тоа ќе ви се отвори дијалог прозорецот Bullets and Numbering.
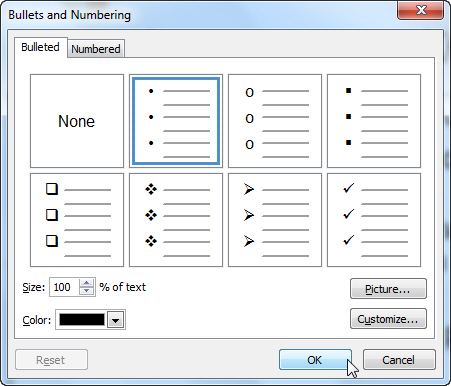
Во зависност од тоа дали сакате листа со знаци или со бројки, изберете го соодветното јазиче, Bulleted за знаци, a Numbered за бројки. Потоа изберете го начинот на кој сакате да ви се прикажат набројувањата. Големината и бојата на текстот изберете ги преку опциите Size и Color, соодветно. За дополнителни знаци изберете ја опцијата Customize. Доколку наместо бројка или знак, сакате да ставите слика, изберете ја опцијата Picture.
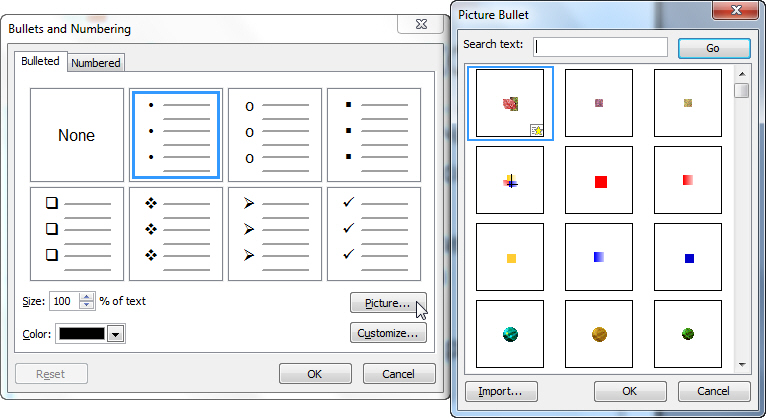
За да копирате или да преместите текст од друг документ или од едно на друго место во самата презентација, користете ги опциите Copy, Cut и Paste. Првин обележете го текстот кој сакате да го копирате, односно преместите. Потоа изберете ја иконата Copy, односно Cut од стандардната лента со алатки.
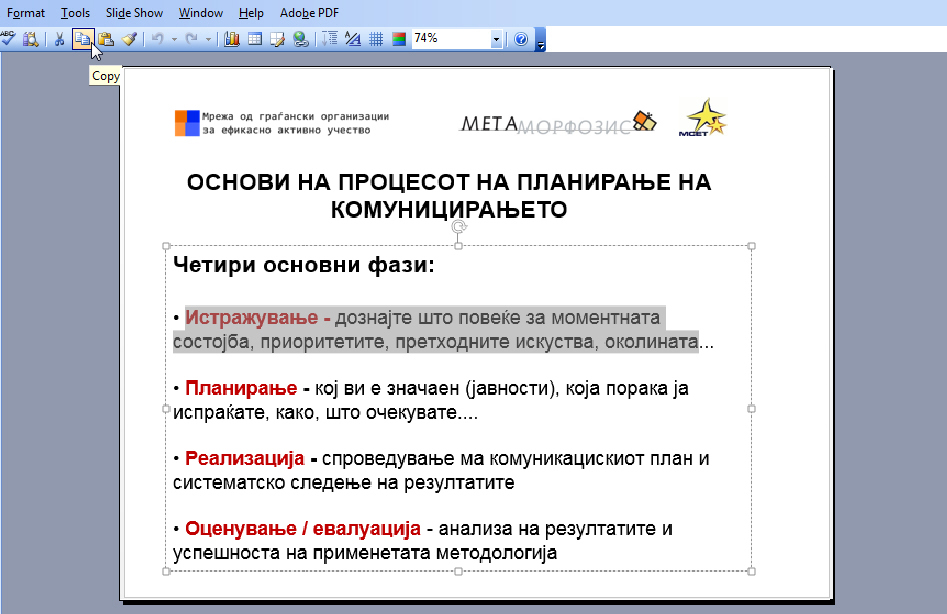
Овие икони соодветствуваат со кратенките од тастатура Ctrl и C, односно Ctrl и X, соодветно. Позиционирајте се со покажувачот на глушецот на местото на презентацијата каде што треба да го копирате текстот и притиснете ја иконата Paste од лентата со алатки, односно изберете ја комбинацијата Ctrl и V од тастатурата.

Понекогаш е потребно да најдете одреден текст или збор во презентацијата и да го замените со некој друг. Тоа најлесно ќе го направите со опцијата Replace од менито Edit.
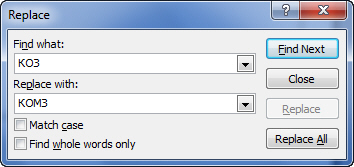
Во делот Find What внесете го текстот што го барате. Во делот Replace With, пак, вметнете го новиот текст. Со избирање на копчето Find next ќе го пронајдете следното појавување на бараниот текст, со Replace ќе го замените со новиот текст, а со Replace Аll ќе ги замените сите појавувања на бараниот текст.
http://akcija.mk/vnesuvane-tekst/Изработување презентации во Power Point 2003


