Креирање презентација и прилагодување дизајн на слајд
Постојат два начина на кои може да креирате нова презентација, и тоа со примена на урнек кој нуди стандардизирана група на слајдови, сите со сличен изглед или со почнување празна презентација.
За да го изберете начинот на кој ќе ја креирате презентацијата, извршете ја наредбата Office –> New, со што се отвора интерактивниот прозорец New Presentation. Од овде може да ја изберете саканата опција.
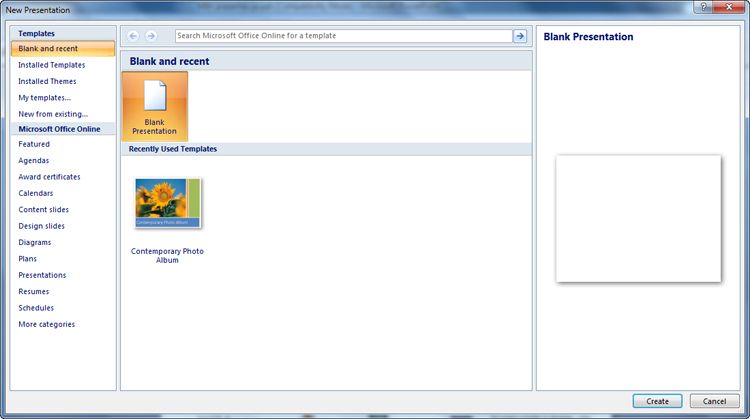
Понудени ви се следните опции: Blank and Recent (за креирање празна презентација или презентација по урнек кој бил користен во скоро време), Installed Templates (креирање презентација базирана на урнек), Installed Themes, My Templates (урнеци преземени на компјутерот од страна на корисникот) и New From Existing (за креирање презентација според урнек од некоја друга). Дополнително, има опција за преземање урнеци од официјалниот веб-сајт на Microsoft Office.
Со избор на даден урнек, всушност го избирате изгледот на слајдовите. Презентација со користење урнек може да креирате доколку ја изберете опцијата Installed Templates (инсталирани урнеци). Во прозорецот се појавува група урнеци од која го избирате соодветниот со кликање на него. Потоа само ја менувате постоечката содржина со вашата.
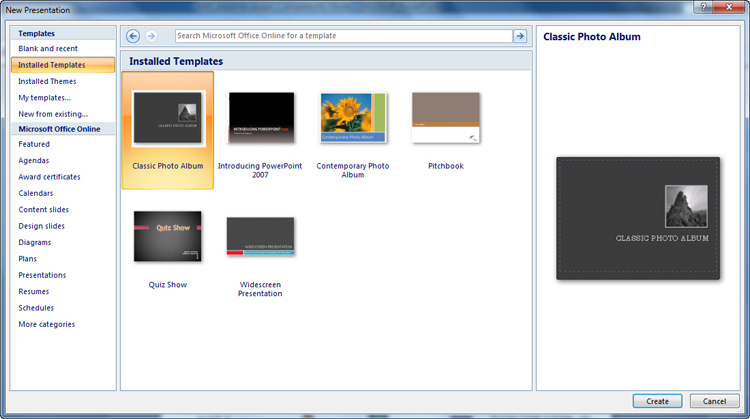
Празна (бела) презентација може да креирате со кликање на опцијата Blank and Recent, а потоа Blank Presentation (празна презентација). Презентацијата на почетокот се состои од само еден, почетен слајд, но секој нов што ќе го додадете ќе изгледа исто.
За визуелно уредување на презентацијата може да се користат различни, однапред дефинирани дизајни. Под дизајн се подразбира комбинација на бои, заднини, фонтови и стил на букви, кои го одредуваат визуелниот изглед на слајдовите.
За да го изберете (промените) дизајнот на вашите слајдови, изберете го јазичето Design, а потоа изберете некоја од понудените однапред дефинирани теми во паѓачкото мени Themes.
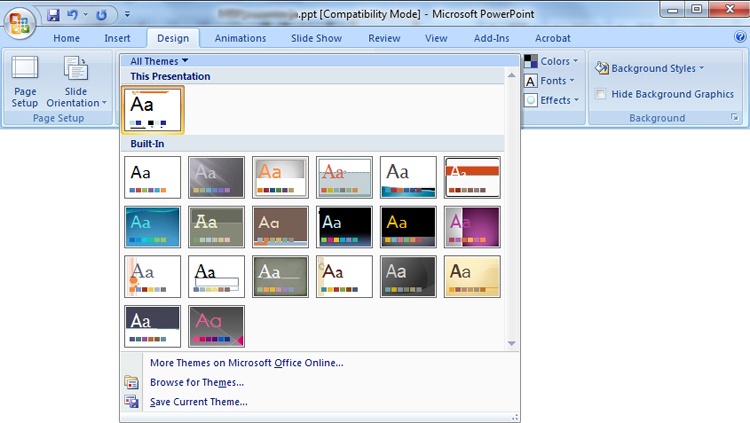
Избирајќи го соодветниот дизајн, со едноставно кликнување на него, го применувате на сите слајдови. Пожелно е да го одберете пред да почнете со пишување на презентацијата, бидејќи доколку го направите тоа подоцна, сите форматирања на напишаниот текст (како на пример здебелување на буквите) ќе бидат изгубени.
Но, доколку е потребно, може да го промените дизајнот и само на еден или на неколку слајдови од презентацијата. За ова, првин обележете ги слајдовите чии дизајн-теми ќе ги менувате. Потоа, изберете од понудените теми во паѓачкото мени Themes од јазичето Design.
Секој дизајн нуди одредена комбинација на бои. За да ја промените комбинацијата на бои во целата презентација или само на одредени слајдови, од јазичето Design изберете ја опцијата Colors.
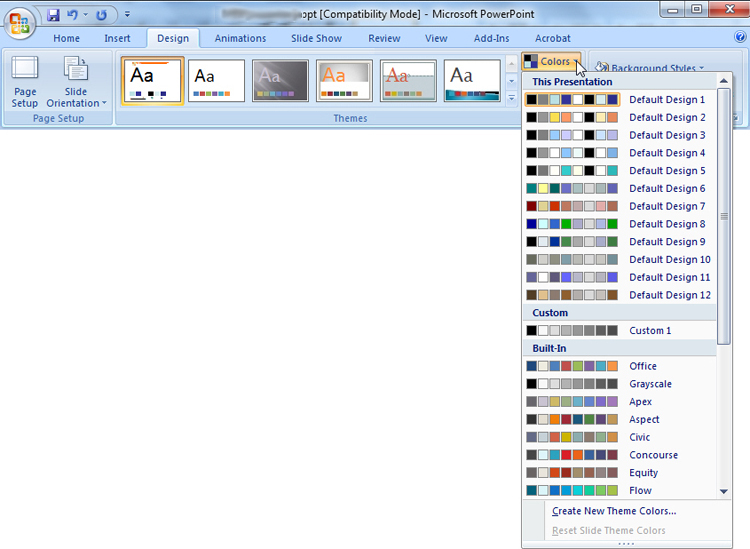
Додека, пак, за да го промените фонтот, изберете ја опцијата Fonts, а потоа од паѓачкото мени изберете ја саканата опција.
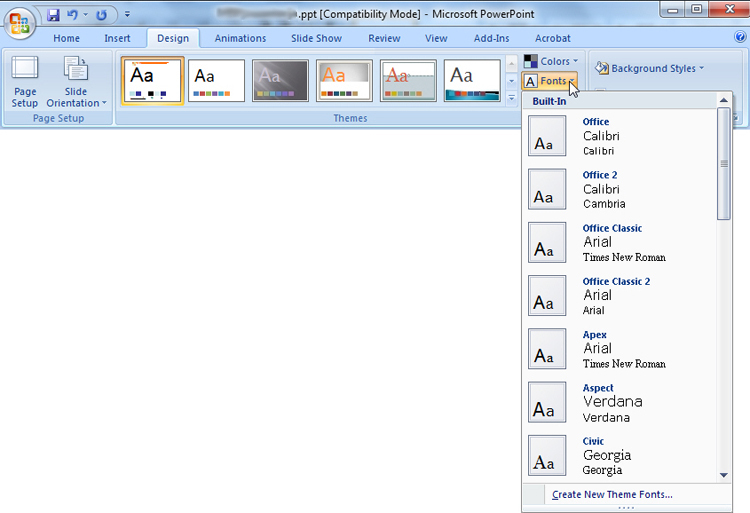
Доколку, пак, заднината на слајдот не одговара на комбинацијата на бои што ја избравте, можете да извршите промена само на неа. За да го направите тоа, изберете ја опцијата Background Styles од јазичето Design, при што ќе ви се појават опции за промена на заднината на слајдовите.
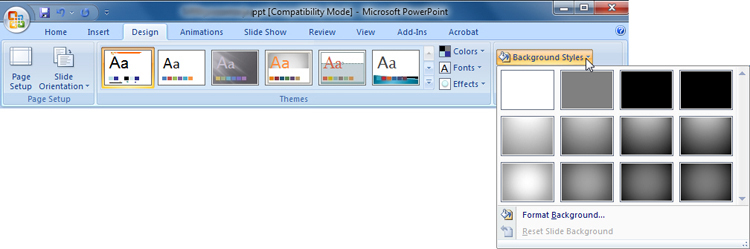
Во долниот дел од прозорецот се наоѓа опцијата Format Background, на која ако кликнете ќе ви се отвори прозорче со дополнителни опции за промена на бојата на заднината, како и опции за правење текстура, шара или за поставување слика по ваш избор како заднина.
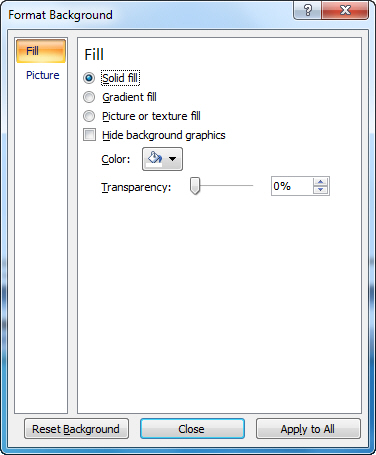
За последново, со опцијата Insert->File од локалните фолдери пронајдете ја посакуваната слика и изберете Insert. Во случај да сакате да ја промените заднината на сите слајдови, изберете го копчето Apply to All.
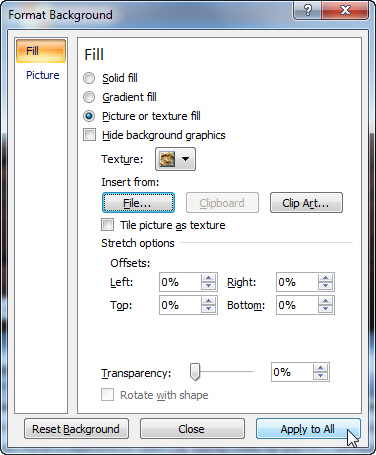
За да можете повторно да ја отворите презентацијата што сте ја креирале, треба да ја снимите на компјутерот преку избирање на наредбата Office –> Save (зачувај).
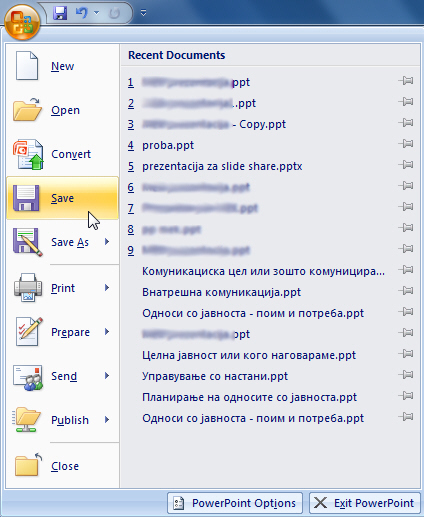
Кога првпат ќе ја изберете опцијата за зачувување на презентацијата, ќе ви се отвори интерактивниот прозорец Save as (зачувај како…), каде што во полето назначено како File Name (име на фајлот) треба да го внесете името на презентацијата под кое таа ќе биде меморирана.
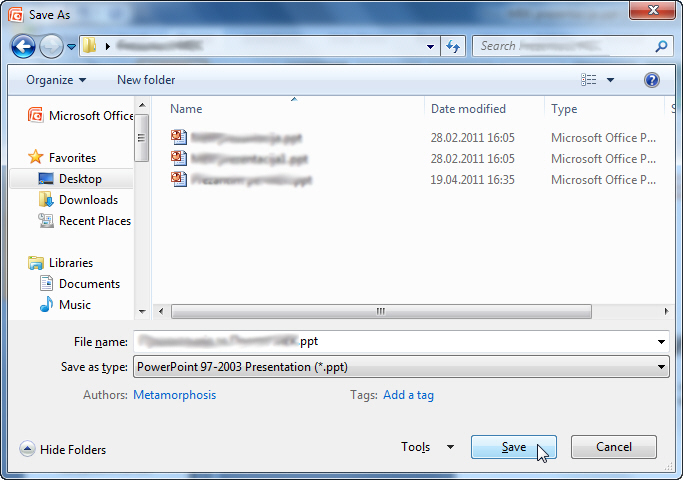
Потоа, изберете ја папката каде што сакате да ја зачувате од листата со зададени локации во навигацискиот панел на левата страна или, пак, од паѓачкото мени за избор на локација. Откога ќе ги потполните овие полиња, кликнете на копчето Save и презентацијата ќе се зачувува на избраната локација.
Откако еднаш ќе ја зачувате презентацијата, сите промени што ќе ги правите потоа, на брз начин можете да ги зачувате со кликање на копчето Save на горната тесна лента на прозорецот или, пак, со притискање Ctrl+S од тастатурата истовремено.
За да ја зачувате презентацијата под друго име, треба да ја изберете опцијата Save as и да го впишете новото име во полето предвидено за тоа – File Name (име на документот).
http://akcija.mk/kreirane-prezentatsija-i-prilagoduvane-dizajn-na-slajd/Работа со PowerPoint 2007


