Поставување и уредување на презентациите на Slideshare
Откако го креиравте и го уредивте вашиот профил, може да почнете со поставување на вашата прва презентација и со разгледување на опциите што ви се достапни на сајтот.
За да ги поставите вашите презентации на Slideshare, следете ја следната постапка. Од горната лента со алатки одберете Upload, при што ќе ви се понудат две опции – Upload Publicly и Upload Privately (оваа опција е достапна само за корисниците претплатени на Slide Share Pro).


Потоа кликнете на Upload Publicly и одберете ја саканата презентација од вашиот компјутер.
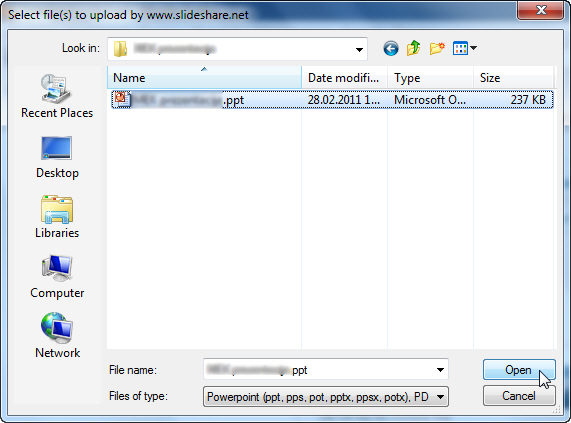
Додека чекате да заврши процесот на поставување на презентацијата, впишете го името, клучните зборови и краткиот опис за презентацијата во слободните полиња. Откако ќе го направите тоа и презентацијата ќе се закачи комплетно, одберете Save Changes.
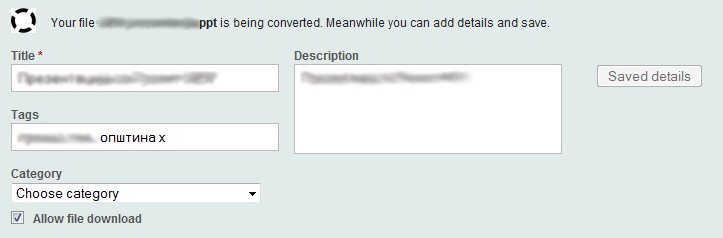
По поставувањето на првата презентација на Slideshare, може да преминете кон нејзина обработка. Откако ќе кликнете на вашето корисничко име во горниот, десен агол, ќе бидете пренасочени кон главната страница на вашиот профил. Ќе забележите дека опциите се распоредени на повеќе места на вашата профил-страница.
Во овој пост ќе се задржиме на опциите што се однесуваат на уредувањето на веќе поставените презентации.
Пристапете до менито My Uploads, кое се наоѓа на левата страна под вашата профил-слика, каде што може да ги обработувате поставените презентации.
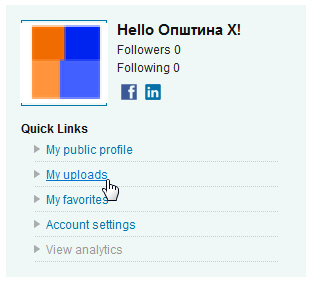
Под приказот на презентацијата, одберете ја опцијата Edit/Delete.
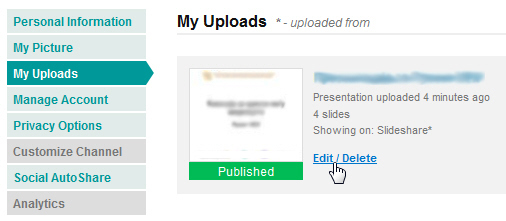
На новоотворената страница, во горната лента ќе забележите четири категории.

Со помош на првата, Edit presentation details, можете да ги смените основните детали што ги приложивте со самото поставување на презентацијата, односно името, описот, клучните зборови, категоријата, јазикот, опциите за приватност и лиценцата.
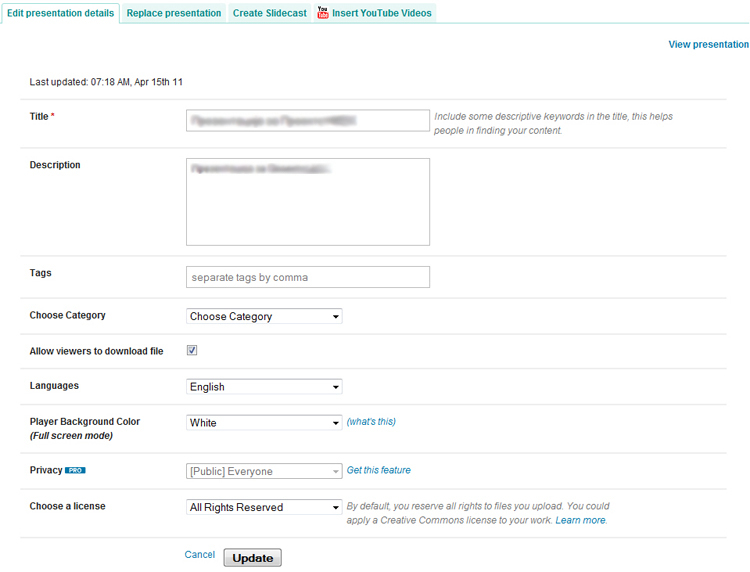
Лиценцирањето на Slideshare се врши со Криејтив комонс лиценците.
Намената на овие лиценци е зголемување на достапноста на содржини кои авторите сакаат да ги споделат со светот, како и на содржини кои се во јавна сопственост. Криејтив комонс ги користи приватните права на авторите за да креира јавни добра – креативни дела бесплатно достапни за определена намена. Секоја лиценца на Криејтив комонс се темели на Законот за авторски права. Slideshare овозможува обележување на поставените дела со ваков тип лиценци.
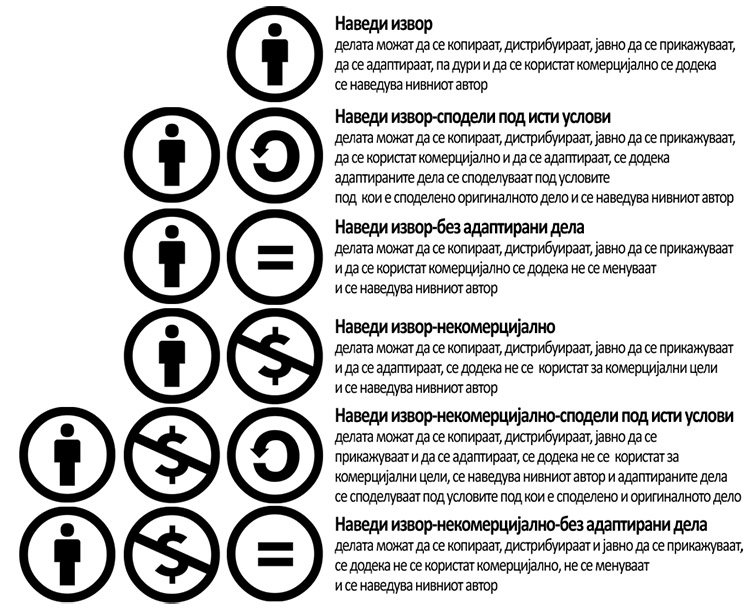
Кликнете на Choose a license и одберете ја саканата лиценца од паѓачката листа.
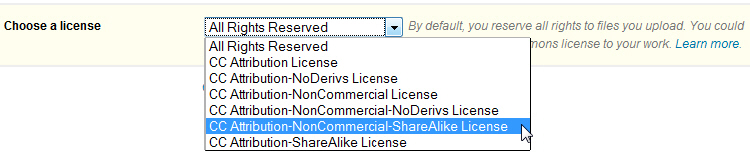
На крај кликнете на копчето Update за да ги зачувате последните промени, со што вашите презентации слободно ќе ги споделувате со сите, под услови кои автоматски ги задавате со изборот на лиценцата.
Втората категорија, Replace presentation ви овозможува да замените веќе поставена презентација со нова, без притоа да ги изгубите основните детали кои претходно сте ги напишале за презентацијата што сакате да ја замените. Оваа опција е корисна доколку откако сте закачиле одредена презентација, сфатите дека ви недостасува еден или повеќе слајдови во неа, па наместо да ја бришете и да ги загубите сите информации, вие едноставно ја заменувате.
Одберете Browse, пронајдете ја саканата презентација на вашиот компјутер и потоа кликнете Upload.
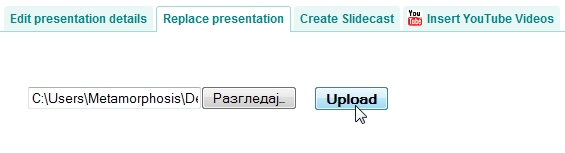
Следната категорија, Create Slidecast е особено интересна бидејќи ви овозможува креирање слајдкасти (презентација + аудиоподлога). Со додавање аудиофајлови во вид на музика, нарација или аудиоефект, вие ги претворате вашите презентации во слајдкасти. На овој начин може да поставите презентации, предавања или одржани говори на кои сте присуствувале. За да вметнете аудиофајл во некоја презентација, кликнете на жолтото поле означено како Upload mp3 file и почекајте додека вашиот mp3 фајл се качи на Slideshare.
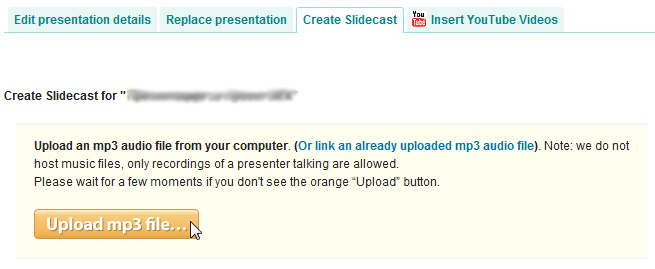
Алтернативно, можете да употребите аудиофајл, кој е веќе објавен некаде на веб со кликање на линкот Or link an already uploaded mp3 audio file и посочување на соодветниот линк.

Потоа ќе бидете пренасочени кон визуелен едитор, во кој ќе можете да го синхронизирате аудиото со презентацијата. Конечно, кога ќе бидете задоволни од резултатот, одберете ја опцијата Save, а потоа опцијата Publish.
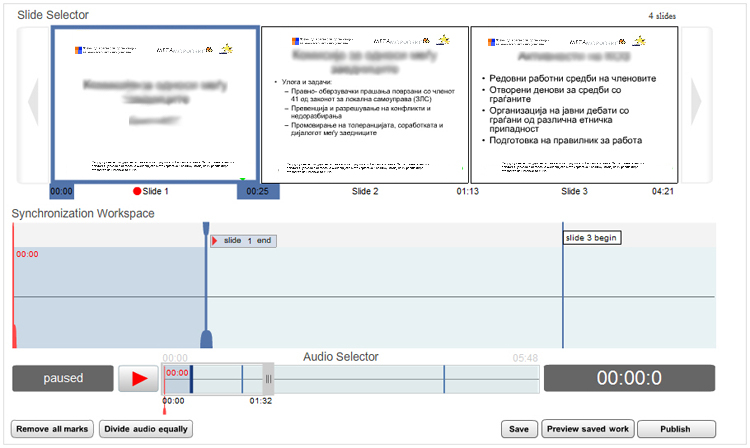
Со помош на последната категорија, Insert YouTube Videos, може да вметнете видео во вашата презентација. Прво, земете ја адресата од лентата за адреси во прелистувачот, која води точно до видеото на YouTube, кое сакате да го вметнете во вашата презентација, и залепете го во полето Enter YouTube Video URL.
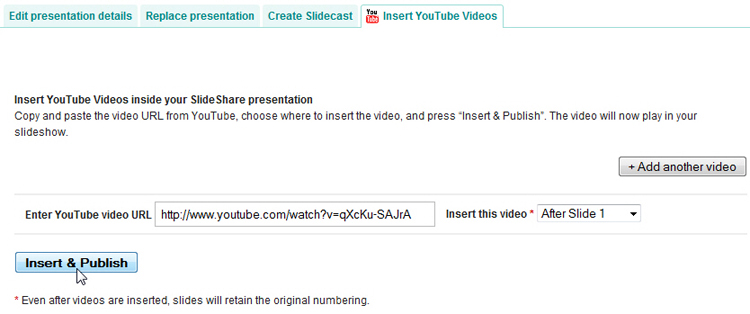
Потоа, одберете ја позицијата на која сакате да го вметнете видеото, односно слајдот по кој сакате да почне неговата репродукција. На крај, кликнете на Insert & Publish. Можете да додавате повеќе видеа на различни позиции во презентацијата.
Забелешка: Во презентациите не можете истовремено да додавате mp3 file и видео од You Tube.
http://akcija.mk/postavuvane-i-ureduvane-na-prezentatsiite-na-slideshare/Споделување презентации на интернет


